Costume (and Uniform) Inventory Resources
for Theatre Costumes, Props-Sets, Wigs, Equipment, Uniforms, Patterns and more
Call 855-468-8247 (USA/Canada)

Download Inventory Database from website
We encourage you to download and test all of our inventory database software.
Remember - all our databases are MS Access databases that only run in Windows.
Beore you download the database - download this Resource Guide to see the information on Hardware requirements, installation and security settings.

Go to any of the Inventory Database pages - Theatre, Equipment, Patterns, Uniforms, etc
Look for the "Download 30-Day Free Trial" button and click

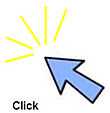

Fill out the Contact form.


Click on the 'Continue' Button



Click on the name of the database file you want to test. You can download one or more databases at a time.

Look at the section of your browser that shows downloads. For Google Chrome - look to the lower left corner.

For other browsers - look below.


Open the Setup file.
The name of the file will depend on the software and the version. For example: the Theatre Inventory Database will be called: TheatreInventoryDatabase6-6a-Setup2016.exe .
The Setup file is an executable file - which means that PC's in schools or large companies you may need "Administrator Privledge" to open and install the database. If you get a message that you need Admin rights - please contact your IT staff who set up your computer.

Click Yes to allow the database files to be installed on your computer.

Follow this series of screens to complete the installation.
The next screen is a "Welcome" screen reminding you that you need to have MS Access 2010, 2013 or 2016 to use the database software.


Click on the "I agree" selection to proceed.


This screen is confirming where you want the database installed. The default folder is shown. If you want it in another folder, enter it here.
** Please note - if you change the folder you will need to update the links between the main database file and the data tables (DATAONLY) file. Look for the Tutorial and Resource Guides on re-linking the tables.

This screen is confirming where you want the shortcut installed. It should be the same place where the database is installed. A copy of the shortcut will be placed on the desktop. See below.

Click on "Next" to finish the installation.

When the installation is finished - click on "Finish"


The database you have installed will open to the Registration screen. Click "OK" to proceed to open the database.

The next screen is the Setup screen. Here you can enter your Theatre, Company, School, etc name. Go to the User Guide to learn more about these options.

Click on "Save and Close" to close the setup. The next screen is the Main Menu. All the Inventory Databases have similar Main Menus - this is the one for the Theatre Inventory Database.

When you close the database you will see the icon on the desktop. Here are a few of the possible icons. If you want to change the icon you can. Contact us for help.







Possible messages you might see:
1. If you have installed the database before in the same drive/folder - you will see these messages telling you that there are files by the same name already in the folder and asking if you want to "Overwrite" them.
The file called "Inventory Database 9.99 (or any number) .accdr is the database Front End - the forms and reports. You can overwrite the original one of this without any loss of data.
The file called "DATAONLY.accdb" is the database Back End - this is all your data! If you overwrite this one you will lose all your data ! Do not do this if there are any records that you want to keep.



2. The photos in the database are managed by a program called dbPix. It will install at the same time as the database. You may see a message or two during that installation. Always click on "OK" or "Ignore" to get past these. There is a problem with the installer that is used by the software maker (Ammara).
For the New Version message - click "OK". Don't try to click on the New Version link.
For any messages regarding "TWAINDSM.dll" - click on "Ignore"


3) Security Messages:
If you open the database and see this Security Warning message (on the right) - it means that the Trust Center Settings have not been set up yet.
Download this Resource Guide to see how to set them in all versions of MS Access.

