Costume (and Uniform) Inventory Resources
for Theatre Costumes, Props-Sets, Wigs, Equipment, Uniforms, Patterns and more
Call 855-468-8247 (USA/Canada)

How to Use a Barcode Scanner
Barcode scanners are designed to do one thing: Read a barcode and send that number to the computer at the position of the cursor.
There are some barcode scanners that will store the numbers they read (more on that later) but for the most part - they just read a code and send it to the computer.
To install a barcode scanner is very easy. They all plug into a USB port on your computer.
If it is a wired scanner then the cord plugs into the USB port.
If it is a wireless scanner then you plug the USB receiver into the USB port.


Wired Barcode Scanner
Wireless Barcode Scanner
USB Receiver

Install Barcode Scanner
Once it is plugged in it will 'beep'.
If your scanner didn't install right away see the notes at the bottom of the tutorial.


Scan an Inventory Tag with a Barcode
Position the cursor in a field that is ready to search for an Inventory ID - such as:
Find By ID: On the Search dialog box of Costume Pieces, Props, Uniform or any of the Equipment forms

Video of finding a costume piece with the scanner.
On the Checkout / Rental forms for Costume Pieces, Props, Uniforms, etc. -
Put the cursor in the Tag ID# field and scan the tag.
Scan the tag by clicking the button on the scanner. You should see a red line of the scanner light.
The Tag ID will appear in the box where the cursor is. The scanner will also send an "enter" command so it will act as if you click the Enter Key.


Video of Adding Costume To Checkout Record:
To Check-in a Costume piece with the Scanner:
1) Go to Quick Check-In
(from the Checkout screen or the Rentals Main Menu)
2) Put your cursor in the Enter Costume Number field.
3) Scan the tag. The Costume Piece will be checked in.

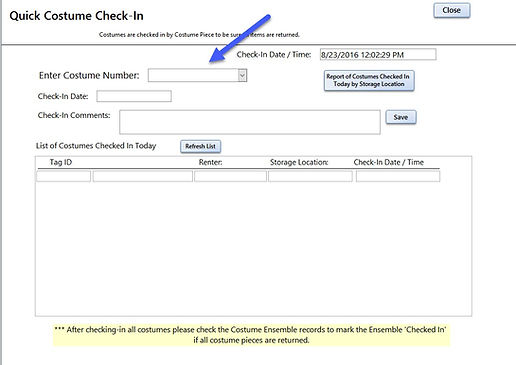
Video Checking In a Costume with the Scanner:
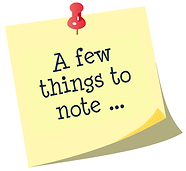
Scanner not working?
If you plug the barcode scanner in and it is not recognized by your computer try these fixes:
Be sure you aren't holding the scanner too close to the tag. Try holding the scanner at least 10" away if it doesn't work close up.
Fix #1
Print out this document: How to Reset you Wireless Scanner and follow the steps. You need to print it out so you can scan the barcodes on the page (your scanner won't scan the screen.)
Fix # 2
1. Put the USB Connector from the scanner in a USB port on the computer.
2. Wait for the computer to install the drivers for the scanner. You can see the progress on the task bar.
3. Turn off the computer - all the way (not just a restart).
4. With the USB Connector still in the computer - turn the computer back on.
5. Test the scanner again.
This should fix most USB connector issues. If not - try this to scan for hardware changes:


Fix #3
To scan for hardware changes, follow these steps:
1. Click the Start button and then select Settings (Control Panel) and select Device Manager OR - Click on the Start button, Type Device Manager.
2. Select the Device Manager. The Device Manager window opens.
3. In Device Manager, click your computer name (at the top of the list) so that it is highlighted.
4. Select Action from the top menu, and then click Scan for hardware changes. (You probably won't see or hear anything)
5. Check the USB device to see whether it is working.
If this doesn't work - look at this Microsoft website: https://support.microsoft.com/en-us/kb/817900